Lesson 19: Using the Format Painter in PowerPoint and Word
/en/word-tips/how-to-create-forms-in-word/content/
On the Home tab, click Format Painter. The pointer changes to a paintbrush icon. Use the brush to paint over a selection of text or graphics to apply the formatting. This only works once. Select the object with the formatting you want to copy. Click the Format Painter icon. It may be located in a slightly different place, depending on your version of Office, but it always looks like a paintbrush. Select the object you want to apply the formatting to. Drawing Directly in Your Word Processor: I take most of my notes on a computer, however drawings are frequently very useful in scientific notes. Instead of juggling between two applications (microsoft paint and microsoft word) these two methods shows how to draw directly in word. Brush effect adds an artistic look for your presentation, but if you want to add pictures in your presentation with brush effect, you end up downloading proposed templates for Microsoft PowerPoint. Do you want to create your own effects? If your answer is “yes”, please follow easy and fast steps to create different brush effects in your slide. Recorded with https://screencast-o-matic.com.
Using the Format Painter in PowerPoint and Word
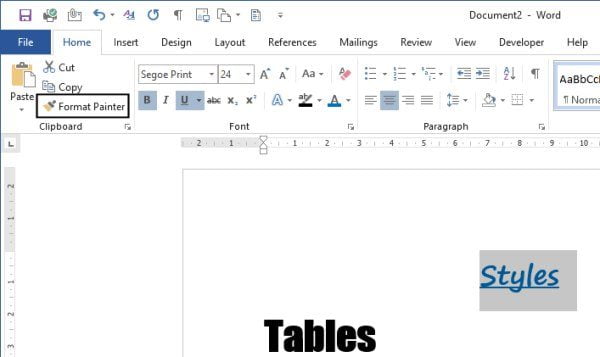
Themes can be a great way to make your PowerPoint presentation or Word document look nice, but sometimes you might want to add custom design elements to your project. Custom formatting can be tedious, though, especially when you're doing a lot of it. For instance, take this PowerPoint slide. Let's say you've applied a border around the photo on the left, and now you'd like to do the same to the photo in the bottom-right corner.
You could try to remember all of the steps and apply the effect to the next photo as well—or you could save some time and use the Format Painter. The Format Painter is a tool in Word and PowerPoint that lets you copy some formatting from one object and apply it to another one. Think of it as copying and pasting for formatting.
For more information on what Format Painter can be used for, you can visit their Microsoft Support page.
Using the Format Painter
- Select the object with the formatting you want to copy.
- Click the Format Painter icon. It may be located in a slightly different place, depending on your version of Office, but it always looks like a paintbrush.
- Select the object you want to apply the formatting to. The object will be formatted.
Using Paintbrush In Word Search
See? Simple! That was much quicker than applying the individual effects one at a time. If you want, you can even use the Format Painter to apply the formatting to multiple objects. Just double-click the Format Painter icon instead of clicking it once. The cursor will show up with a paintbrush next to it. Click the Format Painter icon again to return to a regular cursor.
Even though we only looked at using the Format Painter for photos in PowerPoint, you can use it for anything you can apply formatting to in Word or PowerPoint. This includes text, table cells, and shapes. Once you start using it, you'll be surprised how often it comes in handy.
/en/word-tips/5-tips-for-printing-word-documents/content/
There! Right in the middle of your screen! Exactly the right image to illustrate a point on the document you are writing. Now the only problem you face is how to get the image onto your document. This tutorial will assume that the image can not simply be copied and inserted as is.Step 1 - Print Screen. You have noticed the key, somewhere in the upper right part of your keyboard. The one labeled Print Screen or PrtSc. Scroll in the window to place the image, or part of an image, so all of it can be seen. Then press the PrtSc key, but don't look toward your printer. A paper copy would do you no good, but you have made a digital copy and it's stored in your clipboard. You copied the entire screen. (If you want to copy just a dialog box, hold down the Alt Key as you press the PrtSc key.)
Step 2 - Open Paint. Click on the Start button (bottom left corner of your screen), slide up to Programs, then slide up to Accessories, and finally slide over and down to Paint .
Step 3 - Paste the image of your screen in the Paint window by holding down the Ctrl key and then tapping one time on the V key. Yes, you can go to the Edit menu to select paste, but which Edit menu? If you have been following directions you will see two Edit menus in the top left part of your screen. One, the lower one, is only a picture of an Edit menu.

Step 4 - Use the Paint Tools to Edit the Image. The buttons are identified below:
| Freeform Select | Color Picker | Airbrush | Rectangle |
| Select | Magnifier | Text | Freeform |
| Eraser | Pencil | Line | Ellipse |
| Fill with Color | Paint Brush | Curve | Rounded Rectangle |
Using Paintbrush In Word Format
Some of the buttons have qualifiers which may be chosen after the tool button is selected
| Use with Select, Freeform Select, and Text When you select a part of an image to move to another location, or text to put on the image, the background of the selected image will be opaque | Use with Line and Curve Change the thickness of the line | Use with Brush Determine the shape and size of the paint brush |
| Use with Select, Freeform Select, and Text When you select a part of an image to move to another location, or text to put on the image, the background of the selected image will be transparent | Use with Rectangle, Freeform, Ellipse and Rounded Rectangle The top rectangle draws a shape whose inside will be transparent. The middle rectangle draws a shape whose inside will be opaque. The bottom rectangle draws a shape filled with the selected color | Use with Airbrush Determine the size of the airbrush spray |
| Use with Eraser Change the size of the eraser. If you need to erase a single pixel, use the pencil with background color | Use with Magnifier Set the amount of magnification to be used |
Step 5 - As an example of the process, this module will overlay two images from the Tennessee Department of Education . Go to the page and scroll to the bottom so that you can see the Great Seal of the State of Tennessee and a blue rectangle labeled Tennessee facts. When you have done that, find the Print Screen button and press it one time.

Step 6 - Open Paint and paste what you stored in the clipboard into the Paint screen. Some versions of paint will expand with the image, others will display a Paint dialog box with the message 'The image in the clipboard is larger than the bitmap. Would you like the bitmap enlarged?' The answer to that is Yes.
Step 7 - You may have to scroll down in the Paint window to see both the Great Seal and the Tennessee facts button. To make more working space select parts of the image that you will not be using and press the delete key. The select button may look as if it is already selected, but you must click on it to use the tool to highlight a part of the image.
Step 8 - After you have cleared some working space in the middle of the screen, use the Select tool to draw a box around the blue Tennessee Facts button. Put your cursor in the middle of the boxed-in image, then click and drag the button into the middle of the white pace.
Step 9 - If the Select tool button is still selected, choose the button that makes the background transparent. Draw a box around the Great Seal and move it so that it covers the top right corner of the Tennessee Facts button. Don't let go of the image until you have it exactly where you want it. If you drop the image some place that do not want it, go to the Edit menu and select Undo, and then try it again.
Step 10 - Use the Select tool button to draw a box around the new image you created, and then copy the image.
Step 11 - Open Word, or go back to the Word document you were working on and paste the image into your document.
Using Paintbrush In Word Documents
Step 12 - (This step may not be necessary) If your version of Word will not allow you to move the image you just pasted, right-click on the image. Select Format (or Object), select the Layout tab and then select Tight or Square. You may now move the image wherever you wish to.